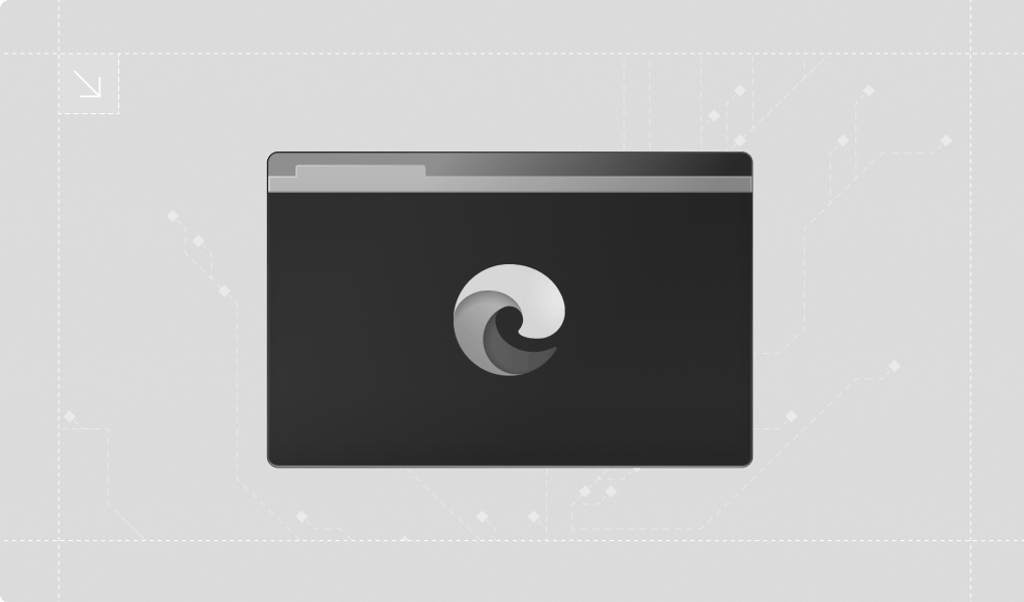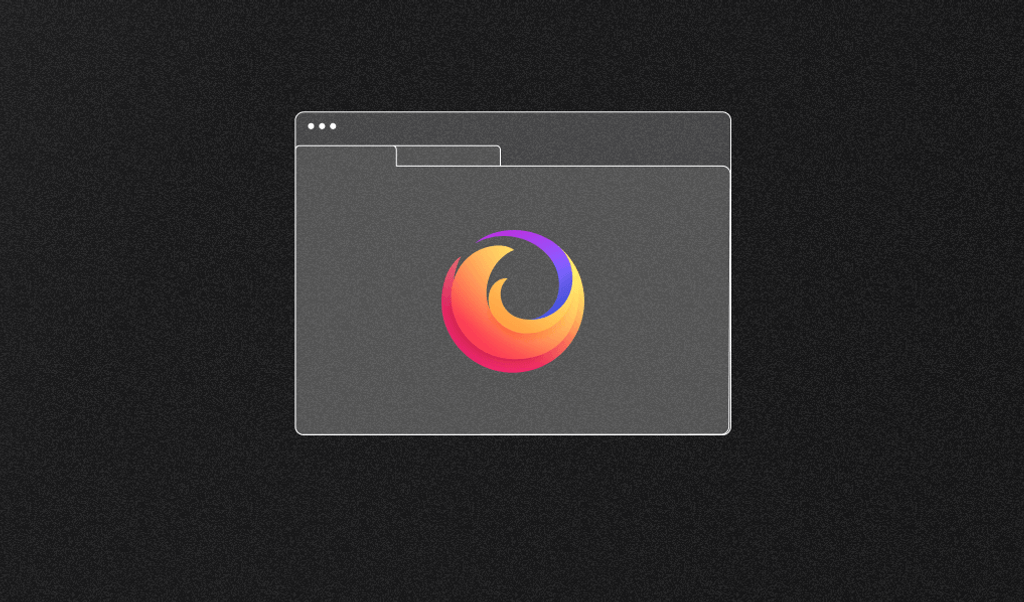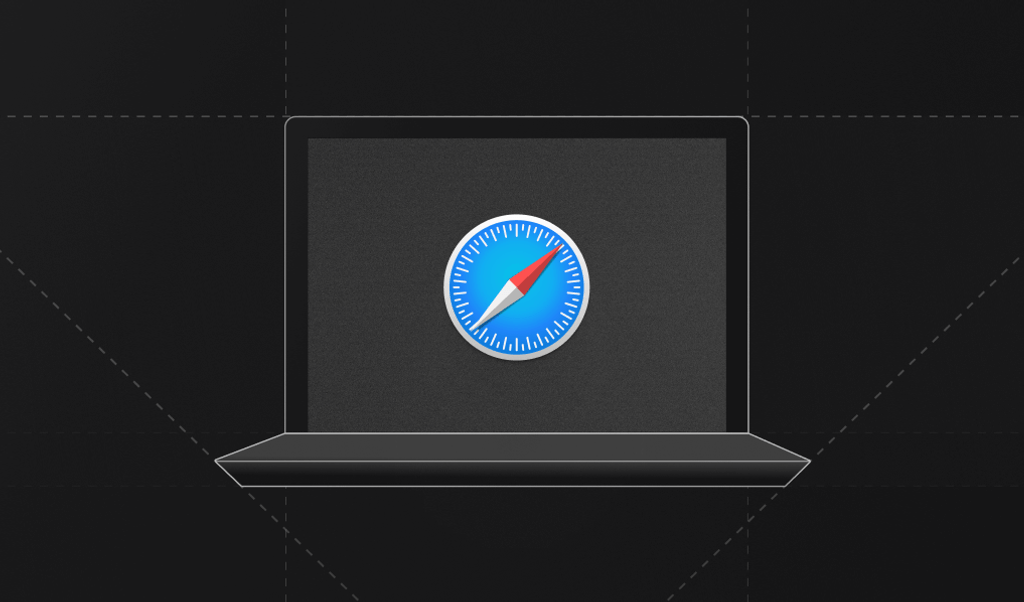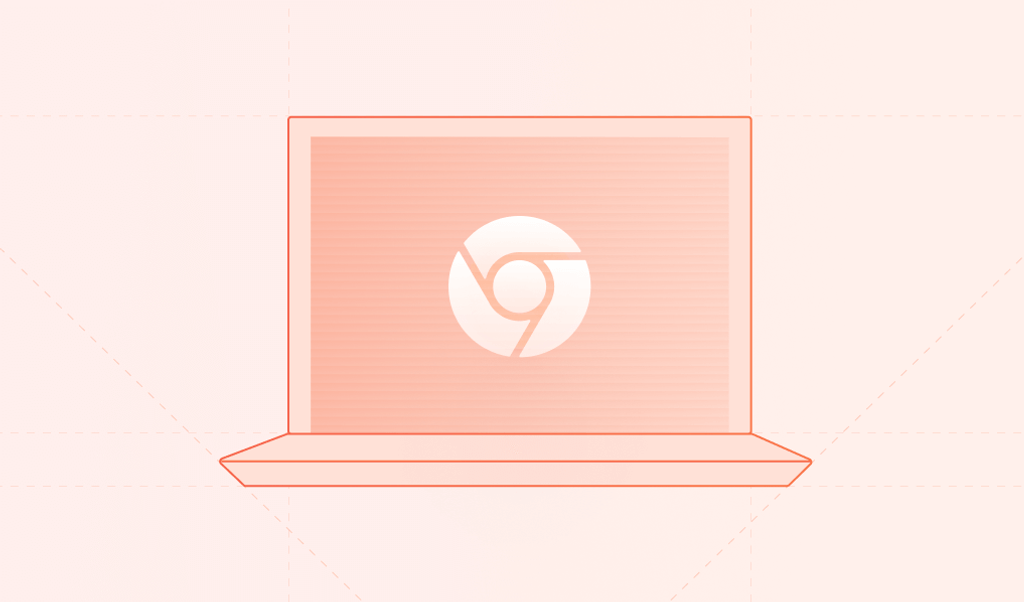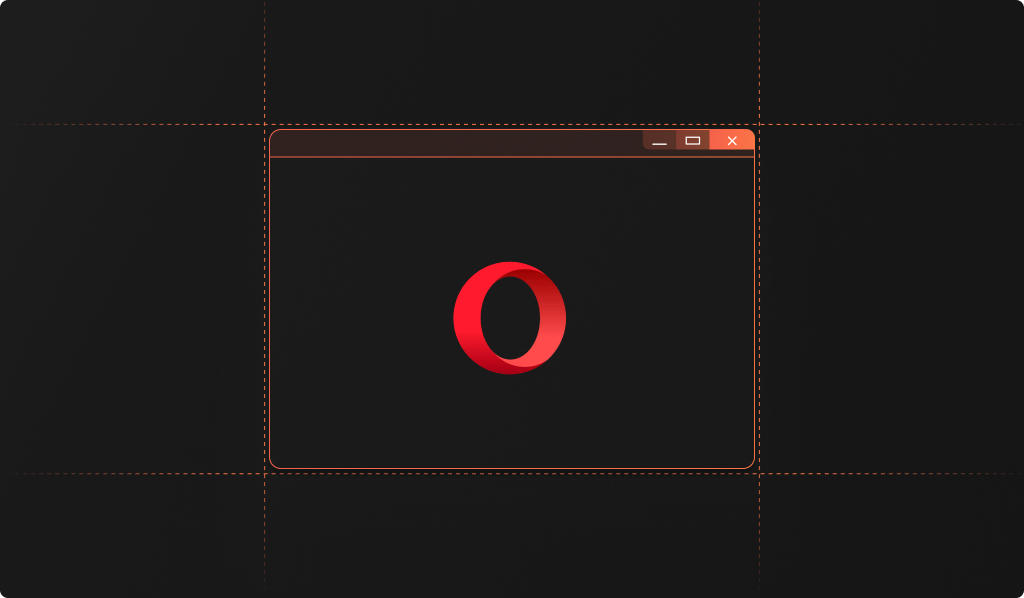
Summarize this article with
Browsers are our gateway to the internet, but malware, phishing attacks, and third-party trackers are ever at the forefront of user privacy and security concerns.
The Opera browser, developed by the Norwegian company Opera Software in 1995, offers a comprehensive blend of privacy and security features, including a built-in virtual private network (VPN), an ad blocker, and malware protection.
Unfortunately, Opera has had its share of security and privacy challenges in the past. With its purchase in 2016 by a Chinese consortium, users raised concerns about transparency and digital security. Although Opera adheres to strict GDPR-compliant privacy laws and has made significant improvements to its security and privacy features, some of these concerns persist.
In this guide, we'll explore Opera's most important privacy and security features and the role device identification plays in improving website security and preventing fraud.
Opera's Top Privacy Features and Settings
Opera offers several features and settings designed to protect user privacy as they browse the web. Let's explore the most important ones.
Tracking Protection
If you're browsing online, you don't want to feel like you're monitored constantly or recorded without explicit consent. Opera's tracker blocker prevents third parties from monitoring online user activities using active tracking prevention that identifies and prevents tracking scripts from loading on websites.
Opera lets you customize tracking protection levels and enable the tracker blocker for specific websites. Regular updates ensure the tracker blocker stays ahead of evolving tracking techniques to block new tracking methods effectively.
You can enable the tracker blocker from the Easy Setup menu or browser settings (opera://settings). In the browser settings, select Basic, then turn on Block Trackers under the privacy-protection section. You can also manage tracker exceptions and select preferred blocking lists here.
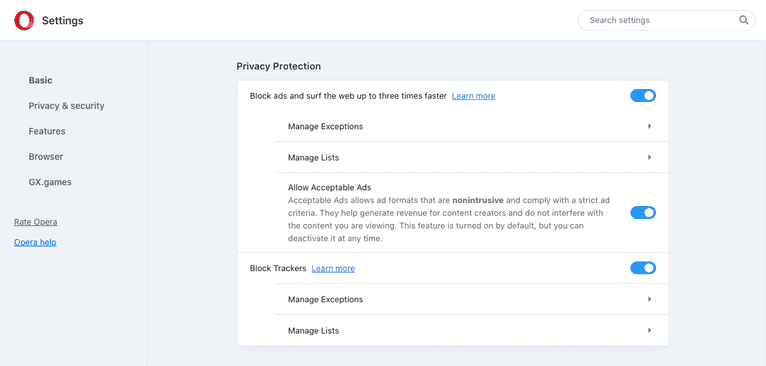
Cookie Management
Persistent cookies store preferences and login details and can be used to track online users across multiple sessions and sites. You can use Opera's cookie-management tools to decide which cookies to keep or delete to reduce unwanted tracking.
With GDPR and other regulations mandating cookie consent, websites are turning to alternative methods, such as fingerprinting, to track users across websites. While Opera provides adequate cookie-management tools, it fails to provide native features to block other forms of data storage and tracking methods, such as local storage and browser fingerprinting.
To manage cookie settings, go to Settings > Privacy and Security (or opera://settings/cookies). The Clear browsing data option lets you manually delete cookies and site data based on different time frames (eg last twenty-four hours) or clear everything out.
In the Cookies and other site data section, you can set preferences to allow all cookies, block third-party cookies (in private mode or always), or block all cookies.
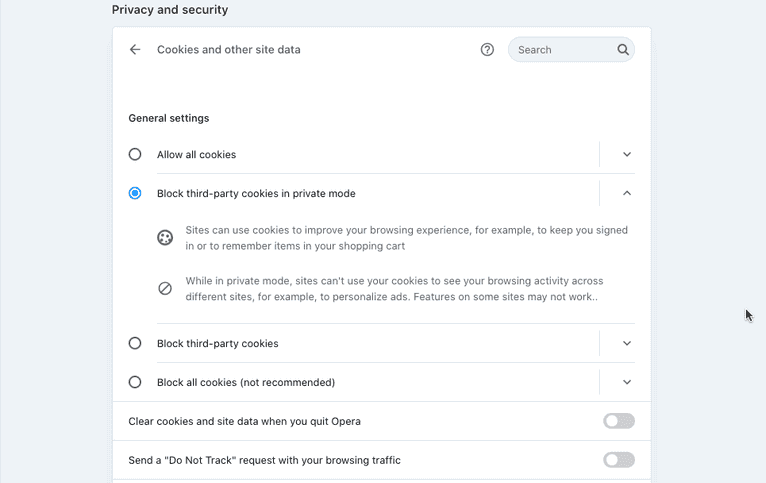
Activating Clear cookies and site data when you quit Opera deletes cookie data when you close the Opera browser.
Password Management
Managing multiple passwords is daunting, but storing them insecurely or reusing them across multiple sites creates a security risk. Opera's password management features advanced encryption to enhance user security and safeguard passwords.
The password generator suggests robust, random passwords for new accounts, and autofilling ensures that you only enter credentials on genuine websites. You can also view, manage, or clear saved passwords and synchronize passwords across devices safely using Opera's synchronization feature.
To access the password manager, go to Privacy and Settings, scroll to the bottom, and click Advanced. Select Password Manager under the Autofill and Passwords section (or use opera://password-manager/passwords). You can view saved passwords, add new ones, or import passwords from a CSV file here.
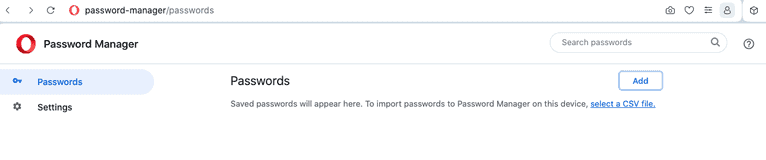
Under Password Manager > Settings (opera://password-manager/settings), you can also turn on the Offer to save passwords and Sign in automatically options.
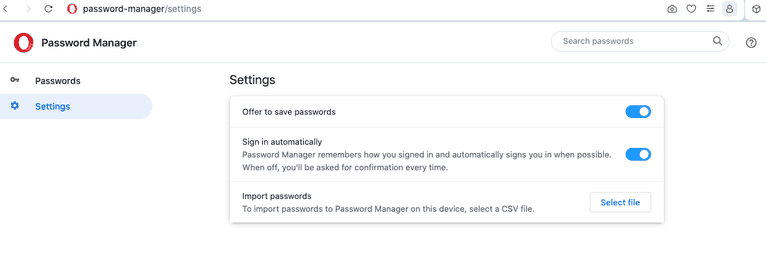
Even though Opera encrypts stored passwords, some concerns about how passwords are encrypted and who has access to them remain since Opera has no accessible documentation on how it keeps your passwords and other data safe.
Browser and Search History
A bloated browser history exposes your habits, interests, and activities, which poses a privacy risk, especially if you're using public devices and performing high-security tasks.
Opera's browser and search history tools allow you to delete specific entries or your entire browser history. It also lets you clear cached data such as images, files, and cookies. You can control how long your history is stored by setting automatic deletion intervals, and you can manage search history from the search bar, where Opera keeps a record of past searches that can be cleared individually or entirely.
To manage browser and search history settings, go to Settings > Privacy and Security > Clear browsing data (opera://settings/clearBrowserData).
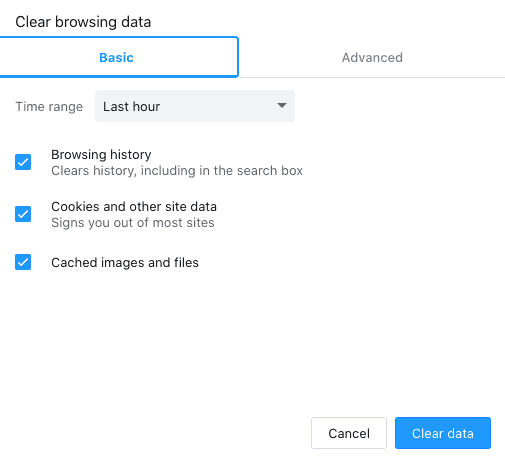
The Basic view allows you to clear browsing history and other cached data, while the Advanced view offers options to clear passwords, autofill form data, and more.
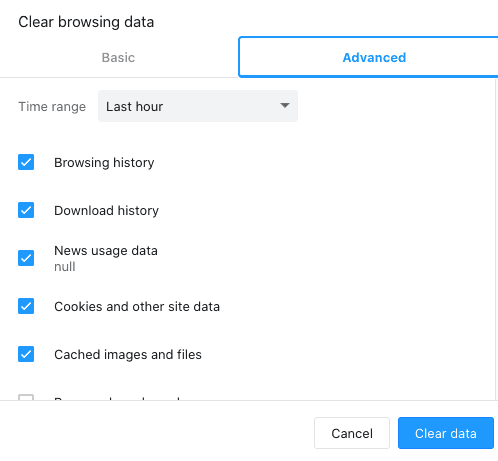
Browsing in Private Mode
Opera's private browsing mode, also referred to as incognito mode, provides a secure environment if you want a more private and unrecorded browsing experience. This mode uses a distinct window to differentiate from browsing regular sessions.
While in private mode, Opera doesn't store browsing history, cache, or cookies. When a private window is closed, Opera clears all related data, including browsing history and cookies, which prevents websites from tracking or recalling user preferences. This also minimizes targeted ads based on recent browsing.
To open a private session on Windows and Linux, choose Menu > New private window. On a Mac, click File > New Private Window (Shift+Ctrl+N).
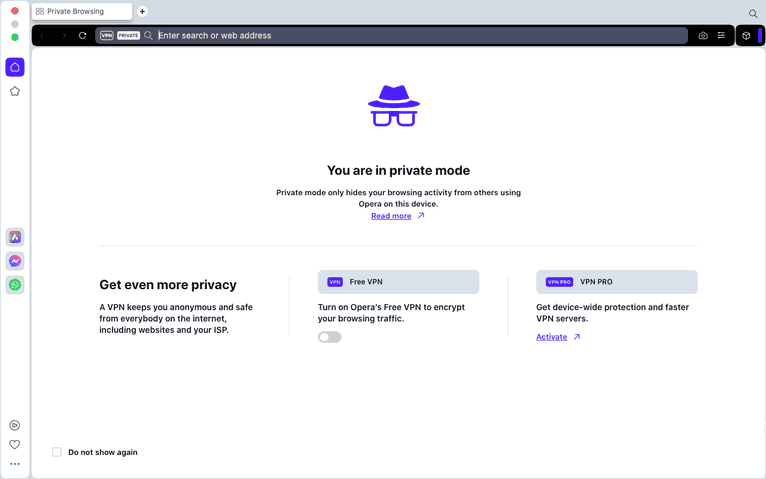
How Opera's Security Features and Settings Ensure Online Safety
Now, let's consider some of Opera's features and settings that help ensure a safe browsing experience.
Secure Connections
Unsecured browser connections expose user data to potential eavesdroppers seeking to intercept and access data during transmission.
Opera's built-in VPN boosts security and prevents data interceptions by encrypting web traffic between users and web servers. It masks the user's IP and displays the VPN server's location instead. Opera uses the Secure Socket Layer (SSL) and Transport Layer Security (TLS) protocols to create an encrypted data transmission tunnel, ensuring sensitive details like passwords or credit card information remain confidential.
However, concerns remain about the transparency of Opera's VPN service, especially its logging policies, level of encryption, and the degree of anonymity provided to its users.
To access Opera's VPN settings, select features from the main menu on the left or go to opera://settings/vpn. Activate the VPN by selecting Enable VPN. Once the VPN is enabled, a VPN badge appears in the address bar. If you click on the badge, you can select your preferred location.
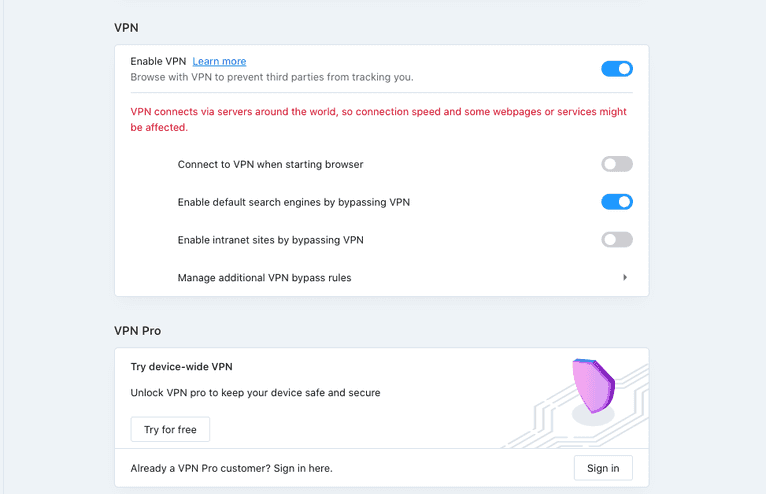
Phishing and Malware Protection
Users can accidentally visit phishing sites or unknowingly download malware from seemingly genuine links. Opera guards against these online threats by partnering with security entities such as PhishTank and Yandex to check user requests against a blocklist database of phishing and malware websites. While these databases aren't as effective as Google's Safe Browsing database, which is used by other major browsers, they help Opera offer greater real-time protection against emerging threats.
Fraud and malware protection is enabled by default, and regular updates ensure users have the latest security patches. Continuously updated blocklists of known malicious websites also help solidify Opera's defense against new phishing and malware techniques.
Opera also alerts you about potentially harmful sites, detailing risks and advising caution, and sends a warning if a site distributes malicious software.
To access Opera's phishing and malware protection settings, go to Basic > Privacy and security > Security and turn on the Protect me from malicious sites option.
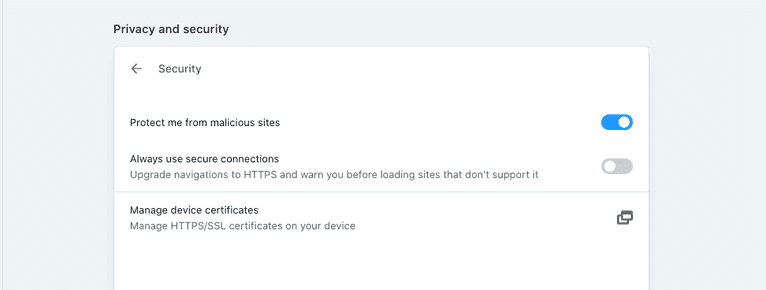
Add-ons and Extensions
While Opera offers built-in protections, security extensions give users more options for advanced protection. Extensions like LastPass and Bitwarden offer advanced capabilities such as third-party password sharing and biometric logins. VPN extensions such as Windscribe also provide additional features like dedicated IPs and double encryption.
Extensions can also bolster privacy with tools like script blockers. Opera ensures all extensions in its store meet security and functionality standards, clearly listing permissions to keep users informed about the data the extensions access.
To explore Opera's add-on store, select Extensions from the sidebar, then click on Get more extensions. If Extensions isn't visible, activate it via Basic > Sidebar > Manage sidebar (opera://settings/manageSidebar).
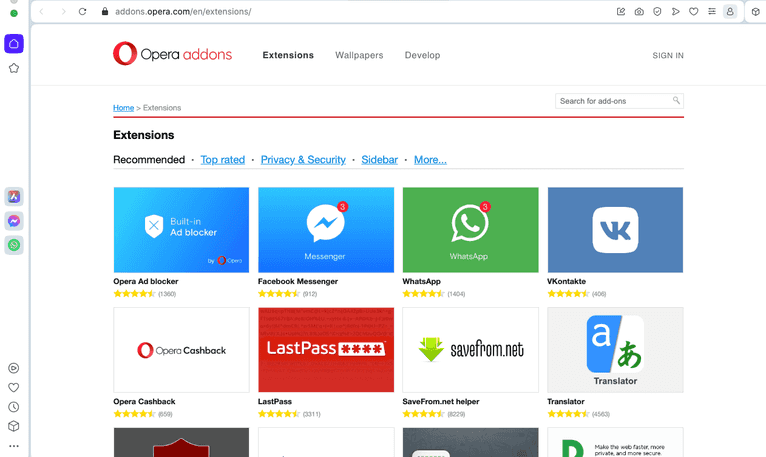
Security Features of Opera GX vs. Opera
Built on the foundation of the standard Opera browser, the Opera GX browser offers gamer-specific security and privacy enhancements in addition to inherited features like the built-in VPN.
The GX Cleaner gives you more granular control over what browsing history, cache, and cookie data you can delete, and it frees up resources to optimize gaming performance.
Opera GX also provides an option called Fake My History, which automatically replaces unsavory browsing history with fake entries after fourteen consecutive days of inactivity. It adds an extra layer of privacy that's especially useful for gamers who share a device with others or those who might forget to clear their history manually.
Device Identification
Device identification through browser fingerprinting is a technique that involves collecting specific data about a user's device to create a unique identifier.
Privacy-focused browsers and tools are increasingly implementing anti-fingerprinting measures to prevent online tracking and ensure user privacy. At the time of this article's writing (November 2023), Opera does not have built-in anti-fingerprinting features, but it can be added via extensions such as NoScript Suite Lite and Canvas Fingerprint Defender.
Remember that the ethical use of fingerprinting is an important tool to help websites detect and prevent fraud. It allows legitimate users and devices to enjoy streamlined, safe experiences.
Even if you're bent on foiling device identification, anti-fingerprinting techniques don't affect the effectiveness of fingerprint-based browser identification much. Despite anti-fingerprinting measures, Fingerprint has industry-leading identification accuracy across major browsers like Chrome, Microsoft Edge, Firefox, and Safari. Fingerprint doesn't advertise Opera support specifically, but it has high identification accuracy on Chromium-based browsers, which include Edge and Opera.
Conclusion
While Opera offers features for privacy and security, such as robust tracking protection, advanced cookie management tools, and proactive phishing and malware protection, lingering concerns about data storage and VPN transparency persist. Opera is therefore not the first choice for privacy-minded users.
If you'd like to find out more about Fingerprint and how you can use device identification to improve your website's security, sign up for a free trial.
FAQ
Opera guards against phishing and malware by checking user requests against a blocklist database of known malicious websites, offering real-time protection against emerging threats.
Tracking protection can be enabled from the Easy Setup menu or browser settings by navigating to opera://settings, selecting "Basic", and turning on the "Block Trackers" option under the Privacy Protection section.
Opera's security settings can be accessed and customized via the browser Settings menu. Users can enable or disable features like VPN, tracking protection, phishing and malware protection, and manage cookies and site data according to their preferences.