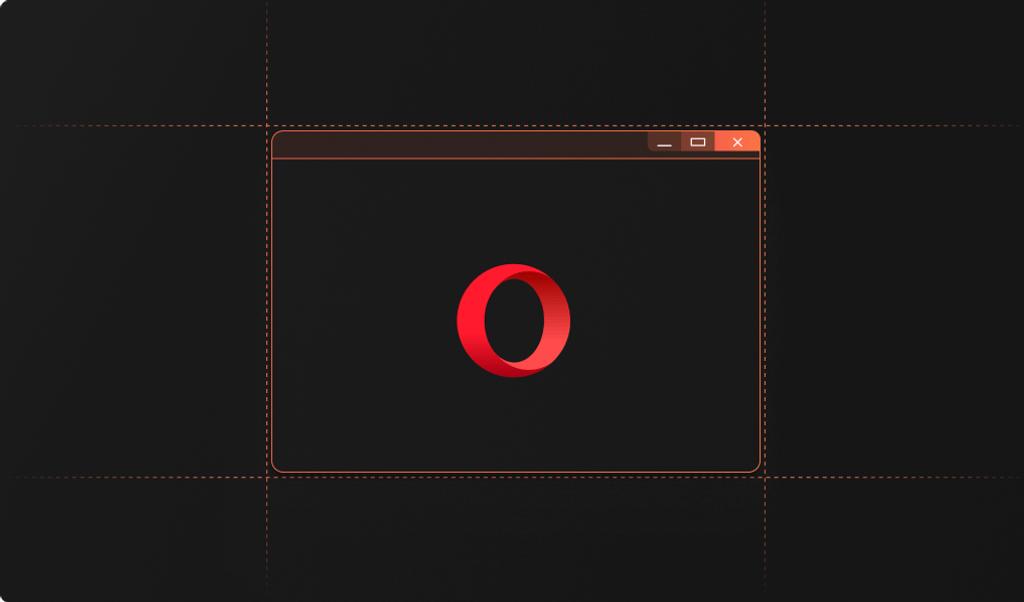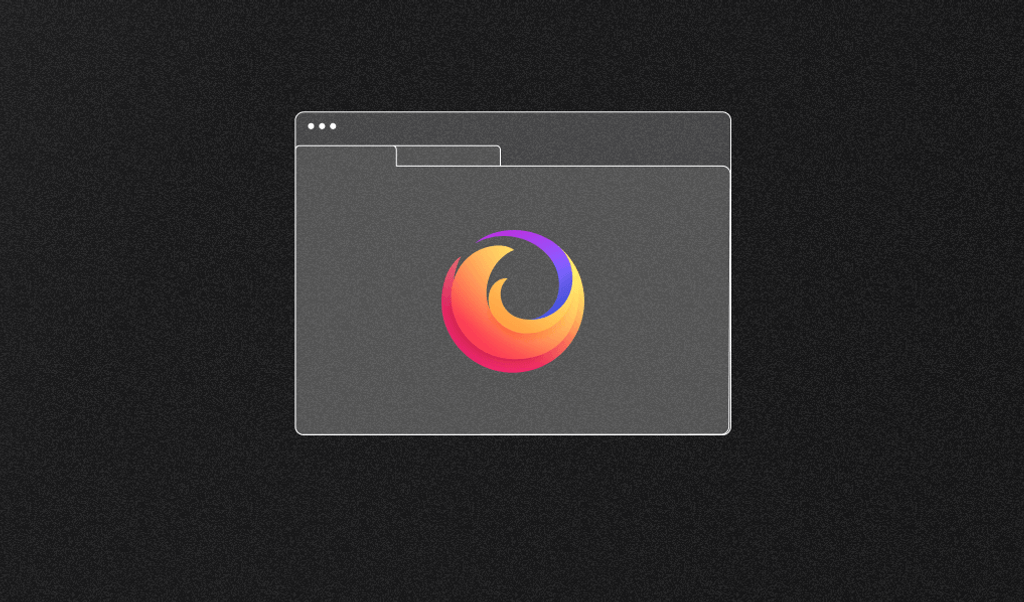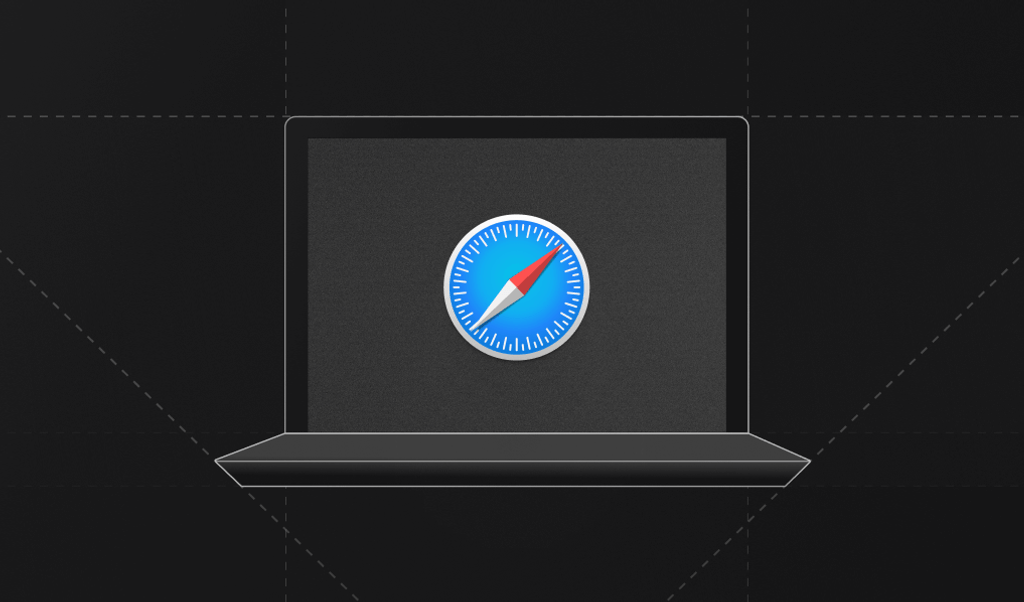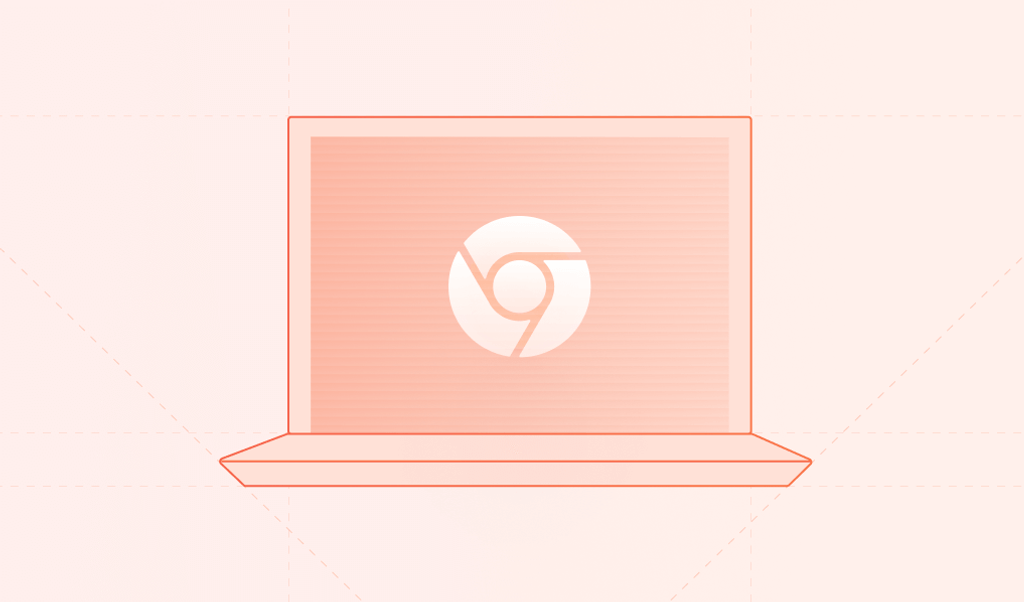Summarize this article with
Originally released in 2015 as a replacement for the aging Internet Explorer, Microsoft's Edge browser is gaining ground on some of the more well-known browsers because of its modern design, fast performance, and increasing emphasis on user privacy and security. Edge was initially built on Microsoft's proprietary EdgeHTML engine, and an improved version of it built on Chromium was released in 2020.
While this new version of Edge promises to be safer than ever, with improved options for privacy and security, there are still concerns about how Edge collects and uses data from user interactions.
In this guide, we explore Edge's suite of privacy and security features, highlighting its strengths. We also consider how these features influence device identification's ability to help prevent fraud and improve your website's security without compromising user privacy.
Edge's Privacy Features and Settings
Edge provides a comprehensive set of features to safeguard personal information and online activities. Here's a closer look at some of the primary ones.
Tracking Prevention
Some websites use trackers to collect user data across multiple sites to understand how users browse the internet and improve their browsing experience. But in an era of frequent data breaches and privacy scandals, users are increasingly concerned about who has access to their data and online activities.
Edge's built-in tracking prevention system limits data access by detecting, categorizing, and blocking known trackers based on their level of intrusiveness. Tracking prevention provides three levels of protection.
- Basic protection prioritizes website compatibility by blocking only known harmful trackers while allowing those essential for website functionality or analytics.
- Balanced protection, which is enabled by default, balances user privacy and optimal website functionality by offering enhanced protection that blocks known harmful trackers and those from previously unvisited sites.
- Strict protection maximizes privacy by blocking most trackers. It can disrupt website functionality that relies on these trackers, such as interactive features or third-party integrations.
Edge blocks known crypto-mining and trackers it identifies as fingerprinting at all three levels.
To change your tracking prevention settings, click on the ellipsis menu in the top-right corner of the browser window, then go to Settings > Privacy, Search, and Services. Here, you can view and adjust your tracking protection settings, see which trackers Edge has blocked, and specify sites that should not have tracking prevention applied.
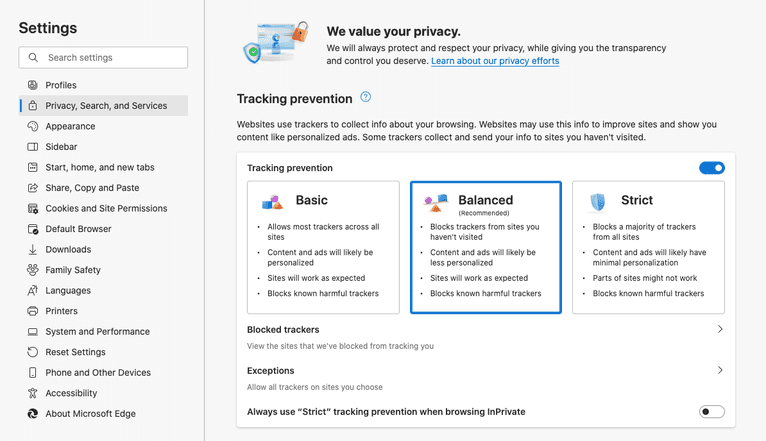
Cookie Permissions
While cookies help enhance the user experience, they can also monitor users' online activities and collect personal data, which is often exploited by malicious entities. Edge's cookie management tools give you the ability to view all stored cookies, delete them individually or in bulk, and block all third-party cookies to prevent tracking across multiple sites.
You can set cookie permissions on a site-by-site basis, allowing cookies for trusted sites while blocking them for others. You can also configure Edge to delete cookies (and other browsing data) automatically when you close the browser to ensure that subsequent sessions do not have access to cookie data.
To manage cookies in Edge, go to Settings > Cookies and Site Permissions. Under Cookies and data stored, select Manage and delete cookies and site data. You'll find several options for setting your preferred level of cookie control here.
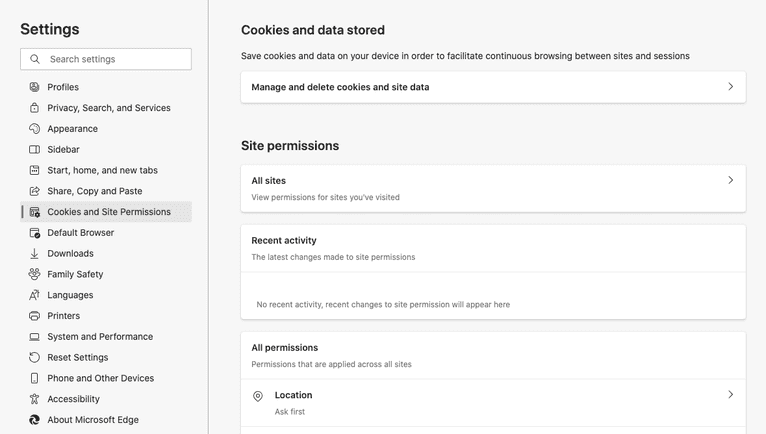
Password Management
Passwords are key to protecting personal data on the web, yet users often resort to easily remembered (and easily guessed) passwords that they reuse across sites, making them extremely vulnerable to criminals.
Edge's built-in password generator suggests strong, unique passwords when you create a new online account or change passwords to encourage better security practices. The password saver stores and autosaves credentials, while the password monitor scans the dark web for leaked credentials associated with your saved passwords. If it finds a potential breach, Edge alerts you and recommends an immediate password change.
To manage Edge's password settings, go to Settings > Profiles > Passwords. Here, you can prompt Edge to save passwords, enable automatic sign-in, view saved passwords, and add websites to the never saved list.
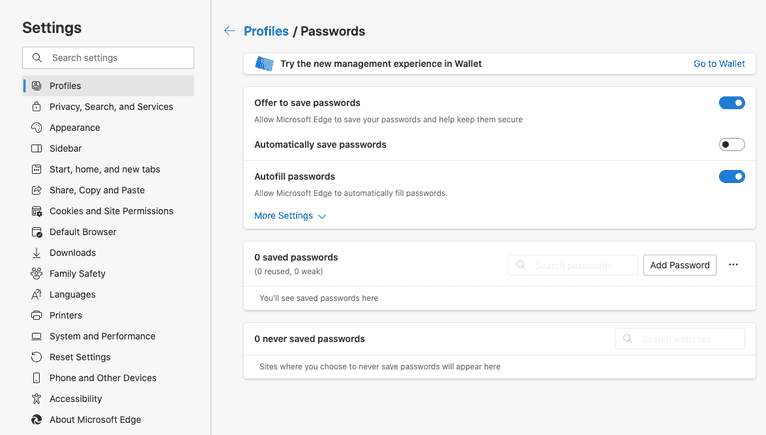
Browser and Search History Management
Browser and search history can be used to understand the habits, preferences, and vulnerabilities of online users. In shared or public environments, sensitive data from past browsing sessions, such as financial transactions or personal health information searches, could be exposed to anyone with access to the device.
Edge's features for managing browser and search history let you delete browsing history (along with cookies and other data types) entirely or for specific date ranges. You can also configure the browser to automatically clear browsing and search history when you close it to ensure privacy between sessions.
You manage Edge's browser and search history by going to Settings > Privacy, Search, and Services and scrolling to the Clear browsing data section.
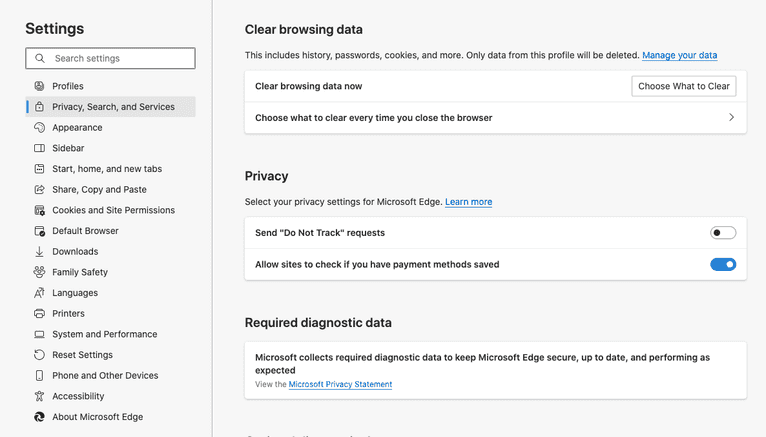
Edge's InPrivate Mode
In InPrivate mode, all temporary data such as cookies, temporary files, and form data generated during an InPrivate session are deleted automatically once the session ends. This is especially important for users who want to remove all traces of their activities when using a shared or public computer.
While files downloaded in InPrivate mode are stored on the device, Edge doesn't list them in the download history. InPrivate mode also helps users avoid persistent cookies as any potential cookies or tracking mechanisms downloaded will not persist beyond the private session.
Like most browsers, Edge's InPrivate mode uses a distinctive interface that makes it possible for users to differentiate between standard and private browsing sessions.
To use InPrivate mode, click the ellipsis menu and select New InPrivate window. Alternatively, you can use the keyboard shortcut Ctrl + Shift + N (Windows) or Shift+ Command + N (Mac) to launch an InPrivate window.
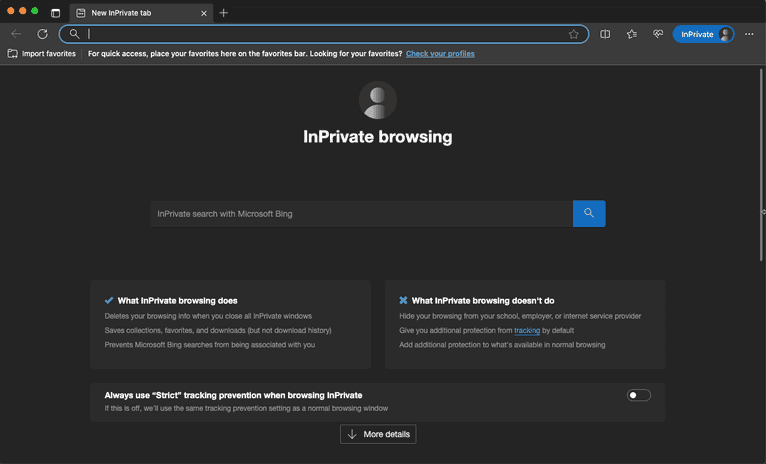
Edge's Security Settings and Features
Now, let's dive a little deeper into Edge's most important security features and settings.
Edge Secure Network
Microsoft's Edge Secure Network safeguards users against online tracking. Powered by Cloudflare, it offers automatic protection, data encryption, and location hiding when you're on open Wi-Fi or unsecured sites. If you have a personal Microsoft account, you get 5 GB of free data monthly.
Users can choose between two levels:
- The Select Sites option allows specific site access via VPN to preserve the 5 GB limit but requires more user management.
- The Optimized option consumes more secure traffic but is easier to maintain. You can start with this level to gauge monthly usage.
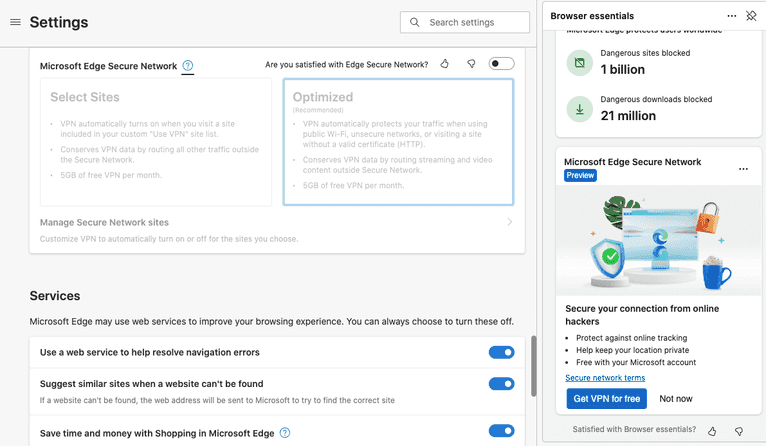
By default, Microsoft Edge uses your current internet service provider (ISP) but provides a secure DNS option that lets you choose a more secure service provider, such as Google, Cloudflare, NextDNS, or OpenDNS.
To manage settings for secure connections, go to Settings > Privacy, Search, and Services and scroll to the Security section to enable or disable the various options.
Defender SmartScreen
Edge's SmartScreen feature is deeply integrated with Windows Defender to offer real-time protection against malicious websites, downloads, and potentially unwanted applications. Enabled by default, SmartScreen checks web pages against an up-to-date database of reported phishing attacks and malicious software sites. If a user attempts to navigate to a suspicious site, Edge displays a clear warning.
To manage SmartScreen settings, go to Settings > Privacy, Search, and Services > Security. Here you can enable or disable SmartScreen, manage certificates and DNS settings, and block unwanted apps.
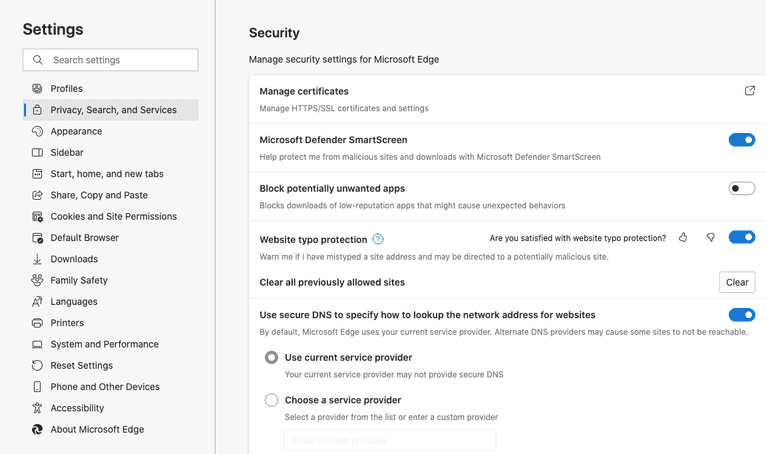
Add-ons and Extensions
Because Edge is built on the Chromium platform, it supports a wide range of privacy and security add-ons and extensions from both Edge's Add-ons store and the Chrome Web Store.
Extensions like DuckDuckGo Privacy Essentials and uBlock Origin block trackers and unwanted ads. Norton Safe Web actively analyzes website safety and security levels to protect users from phishing and malware threats, while Smart HTTPS automatically upgrades connections to encrypt data and ensure users connect to websites using the secure HTTPS protocol. Extensions in Edge's official Add-ons Store (and the Chrome Web Store) undergo a rigorous vetting process to ensure that the extensions available to users are genuine and free from malicious intent.
To manage extensions, click on the ellipsis menu and select Extensions > Manage Extensions. Here, you can view installed extensions, manage extension permissions, or search for extensions. Under Find new extensions, you can select Get extensions for Microsoft Edge to go to the Microsoft Edge Add-ons store, where you can discover and install more extensions.
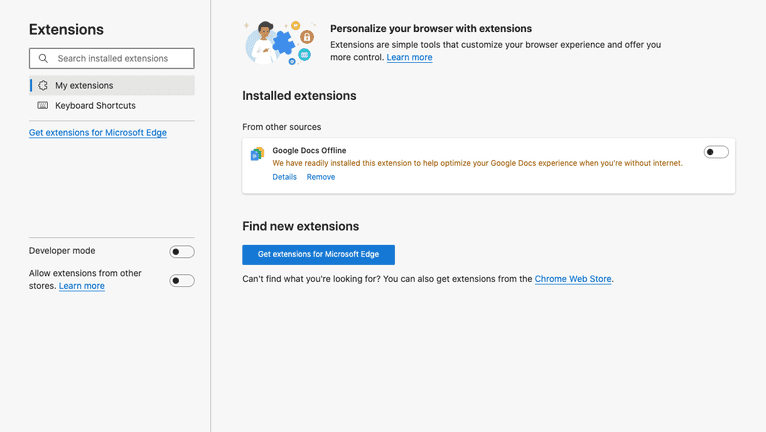
How Device Identification Improves Website Security and Prevents Fraud
Device identification analyzes specific attributes of a device—such as browser version, OS, hardware, and time zone—to create a unique identifier that differentiates it from other devices.
While fingerprinting is a powerful technique for identifying and tracking devices accessing a website, it raises some privacy concerns. Browsers like Microsoft Edge, therefore, offer built-in features and add-ons designed to limit tracking capabilities and protect users from unwanted tracking.
While user privacy is important, device identification has a positive side, especially for fraud prevention. By recognizing the unique fingerprint of a device, websites can add extra security measures to traditional login credentials, validate transactions on unfamiliar devices, and identify patterns of suspicious activity to distinguish users it can trust from those it can't.
If you're a developer who wants to prevent fraud while respecting the privacy and security of your legitimate users, you're better off using a device-identification solution like Fingerprint rather than tracking solutions. While Edge blocks trackers, Fingerprint uses advanced device fingerprinting technology to process nearly one hundred signals from browsers, devices, and networks to generate a unique visitor ID. This ID helps apps and services understand visitor behavior and recognize genuine users from potential fraudsters while respecting the privacy and security features inherent in browsers like Edge.
Fingerprint fully supports Microsoft Edge, along with other popular browsers.
Fingerprint and Edge for a Safer, More Private Browsing Experience
Microsoft Edge provides solid privacy and security features, including tracking prevention, password management, and phishing and malware defense.
However, while these privacy and security features help keep users safe and secure, they also make it more difficult for websites to identify malicious users and prevent fraud.
Fingerprint helps you sidestep this issue. Its advanced device-identification technology uses machine learning and constant tuning to help websites and apps detect and prevent fraudulent activities to protect legitimate users' security while respecting their privacy.
Sign up for a free trial to try it out.
FAQ
Microsoft Edge has introduced a range of privacy settings that allow users to control their online footprint. The browser offers three levels of tracking prevention: Basic, Balanced, and Strict.
Each level provides a different degree of protection against trackers, which are used by websites to collect information about your browsing habits. The Balanced setting, recommended by Microsoft, blocks harmful trackers and those from sites you haven't visited, balancing privacy with website compatibility.
Additionally, Edge includes features like InPrivate browsing, which prevents your browsing data, such as cookies and history, from being saved on your device. Understanding these settings is crucial for users who wish to manage their digital privacy effectively.
Microsoft Edge incorporates several robust security features designed to shield users from various cyber threats.
One notable feature is Microsoft Defender SmartScreen, which is engineered to detect and warn users about phishing scams, malicious websites, and downloads. This feature leverages a continuously updated database of known malicious URLs and employs real-time analysis to identify new threats.
To protect sensitive user data such as passwords and payment information, Microsoft Edge employs several layers of security. For passwords, the browser offers an integrated password manager that stores and encrypts your credentials.
When stored in Edge, passwords are encrypted on your device using your Windows account or local device password, making them accessible only to the user.
For payment information, Edge utilizes the Microsoft Wallet service, which stores your payment details securely on Microsoft's servers. Payment information is encrypted and requires user authentication, such as a PIN or biometric verification, before it can be used for transactions. These measures provide robust protection for personal and financial data, mitigating the risk of unauthorized access.